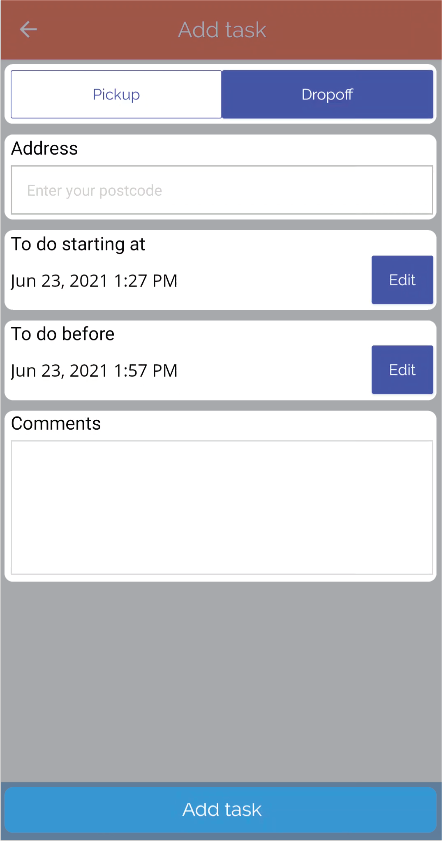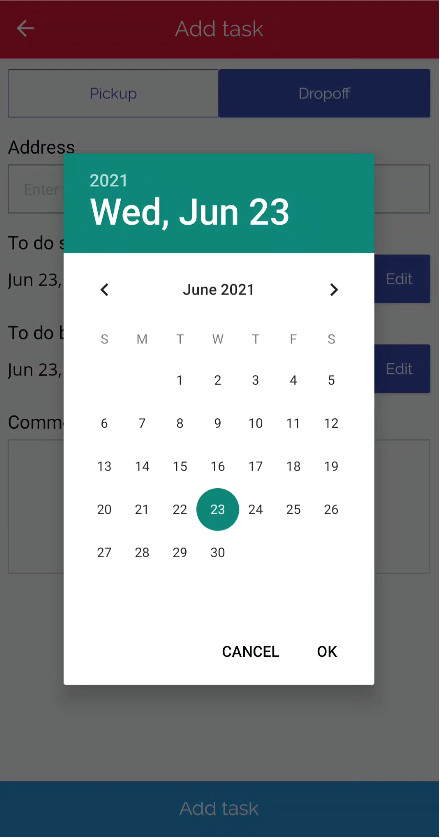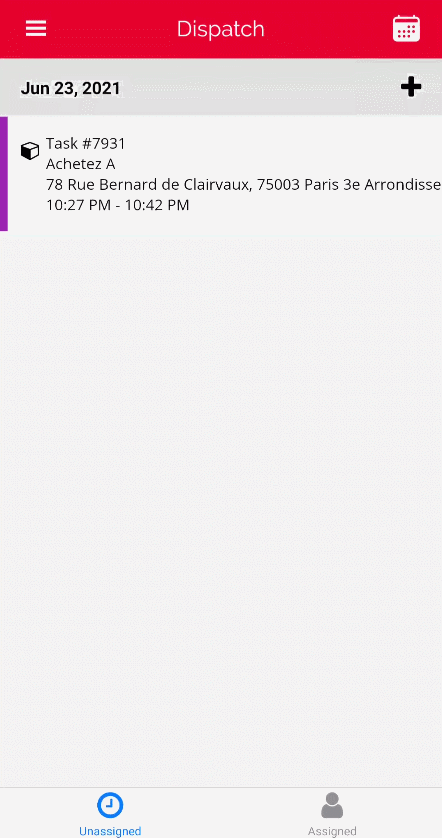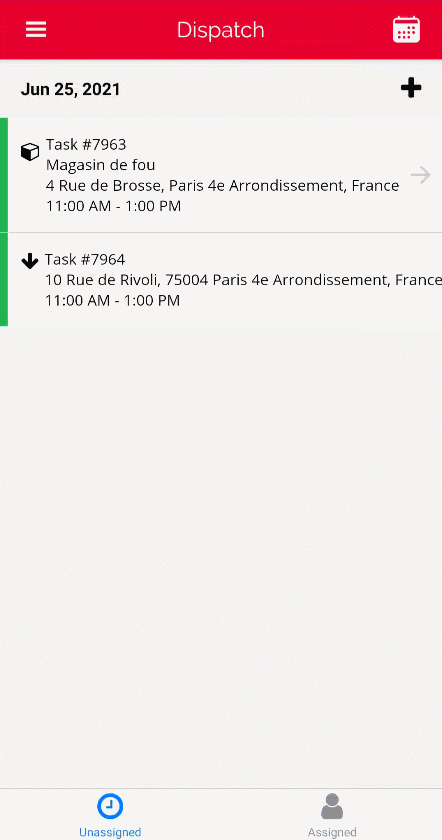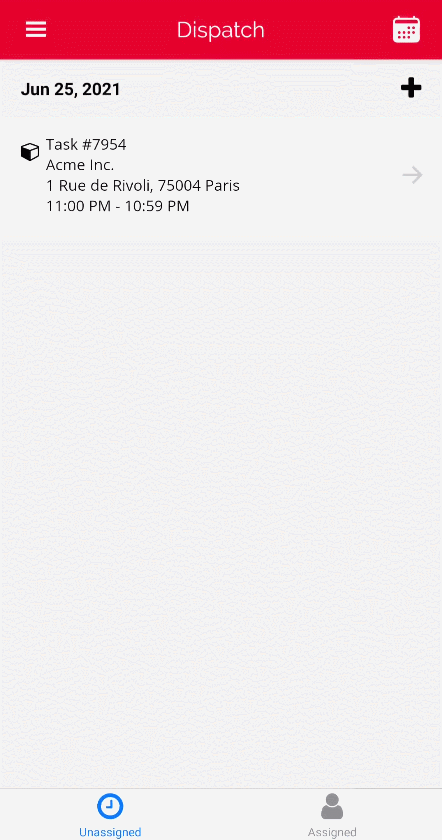Admin / Dispatcher APP
Log in
See Log in.
Dispatch (main screen)
When you Log in the the default main screen is Dispatch.
| Dispatch screen | |
|---|---|
| 1 App menu 2 User account role 3 Date picker 4 Create Task 5 Refresh task screen 6 Unassigned tasks screen 7 Assigned tasks screen |
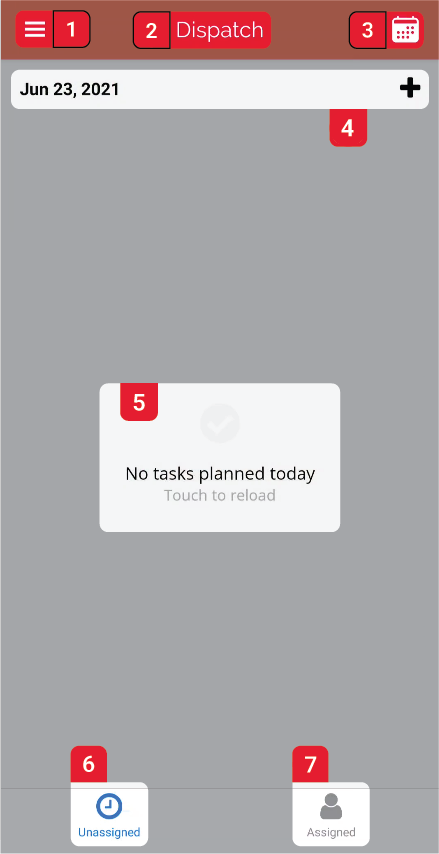 . . |
1 App menu
Here you can find:
User account settings, Log in and Sign out.
Find restaurants…: the list of Restaurants/Shops where you can order from.
Restaurants is the Restaurant admin screen. For documentation on Restaurants go here.
Dispatch is the main Dispatch screen.
Bottom of the menu screen:
- The name of Coop is displayed. Clicking on it will display an “About us” page. To add or edit content please contact the developer at dev[at]coopcycle[dot]org.
- The Coop email is displayed. This is the email set up in Setting on the Platform website.
- Version number of the App.
2 User account role
This simply displays the role your user account. If your user account has multiple roles, the role would change depending on where you navigate within the app.
3 Date picker
Here you can change the date to view tasks on the specified date.
4 Create Task
This displays a Task creation screen. These tasks are not attached to a Store or Restaurant.
5 Refresh task screen
New tasks should appear automatically on the Dispatch screen, if they don’t you can click on the empty screen to refresh it. This is also the screen where you can view all the Unassigned tasks.
6 Unassigned tasks screen
Select this to view all the Unassigned tasks screen for a specified date. To change date see Date picker.
Here you can assign tasks to Couriers. On how to assign tasks, see here. Assigned tasks will be moved to the Assigned tasks screen.
7 Assigned tasks screen
This screen will display a list of Couriers with a number in parenthesis next to their names, indicating the amount of tasks each is assigned.
Assign a task
TIP: Click on each .gif to open it full size.
TIP: When assigning either a Pickup or Dropoff task that is part a Delivery or Order, the other task gets assigned automatically.
Tasks that form a Delivery or Order, both have the same colour on the left-hand side.