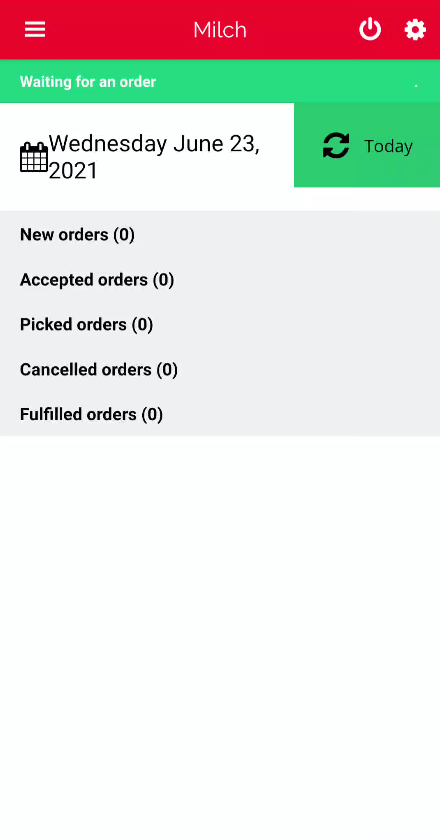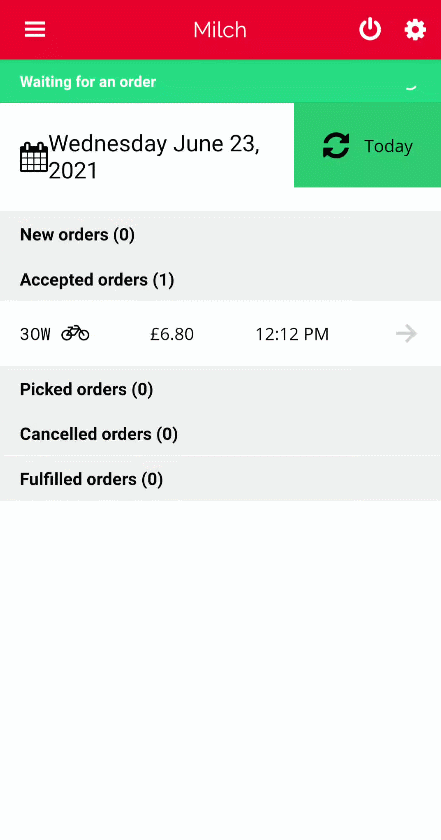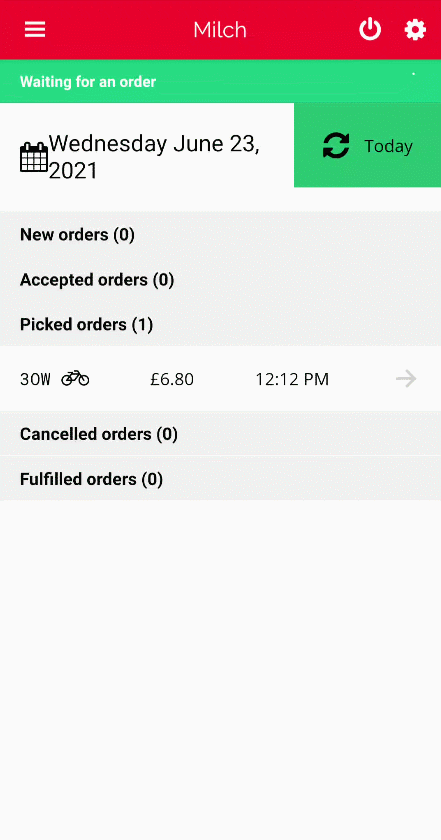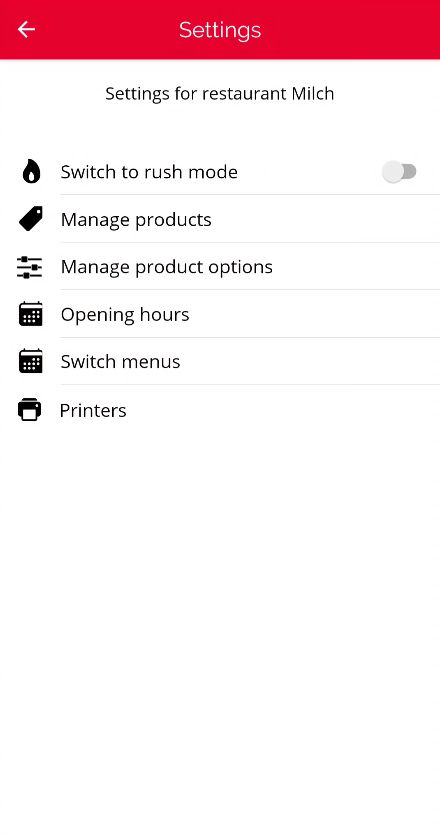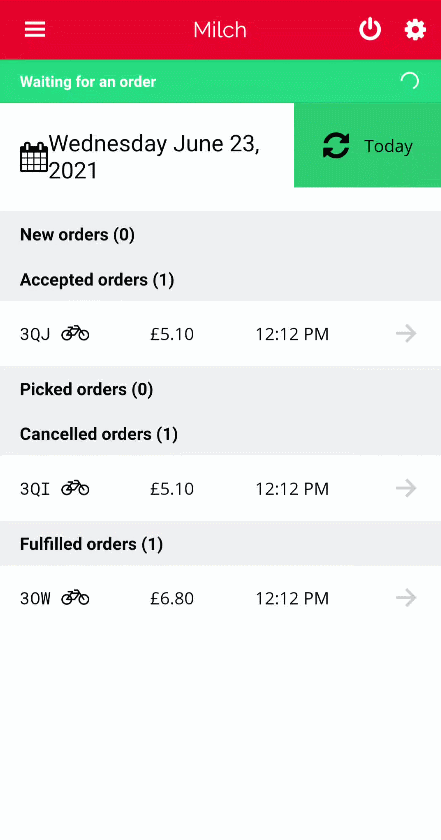Restaurant APP
Log in
See Log in.
As soon as you Log in the app will display the main screen where all Orders are managed.
The Order screen refreshes automatically, meaning it will notify instantly when New Orders comes in. When Orders are accepted, collected, completed or cancelled they will instantly move to the respective category.
Main screen
This screen displays:
- A date picker from which you can select any past or future date.
- The Today button which refreshes the Main screen.
- Five (5) tabs for Orders. More on this below.
- The button closes the restaurant on the current day.
- The button is the Settings screen of the Restaurant. More on this here.
TIP: If you here the notification of a New order but cannot see it on your screen, it means the Order is for a date in the future, make sure to click on the date with the calendar icon and choose a date.
When a New Order comes in a notification pop-up will be displayed. You can close this. The new order will be displayed under New orders. To Accept the Order, you must click on it and Swipe right on the button at the bottom.
Order screen
- A Print button which allows you to print a receipt of the Order. On how to connect a printer to the app, see here.
- The customer’s telephone number.
- The Order items.
When an Order is collected by a courier the order will instantly shift to the Picked orders tab and when the Order has been delivered to the customer it will shift to the Fulfilled orders tab.
Settings screen
Cancel order
Orders can be cancelled once received (as New orders) or after being Accepted.
When cancelling a New order you are displayed with three (3) reasons for cancellation from which you have to select one.
When cancelling an Accepted order you are displayed with four (4) reasons for cancellation from which you have to select one. The additional reason is cancellation required by customer.