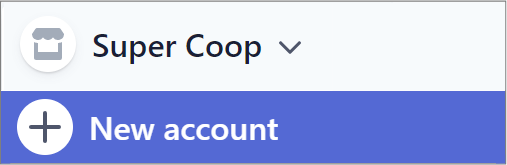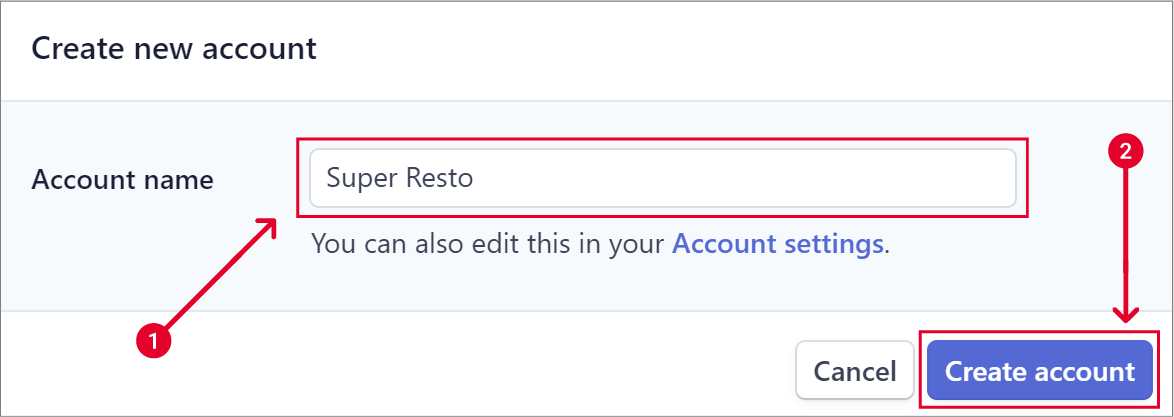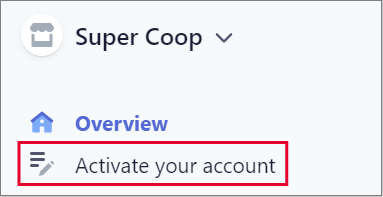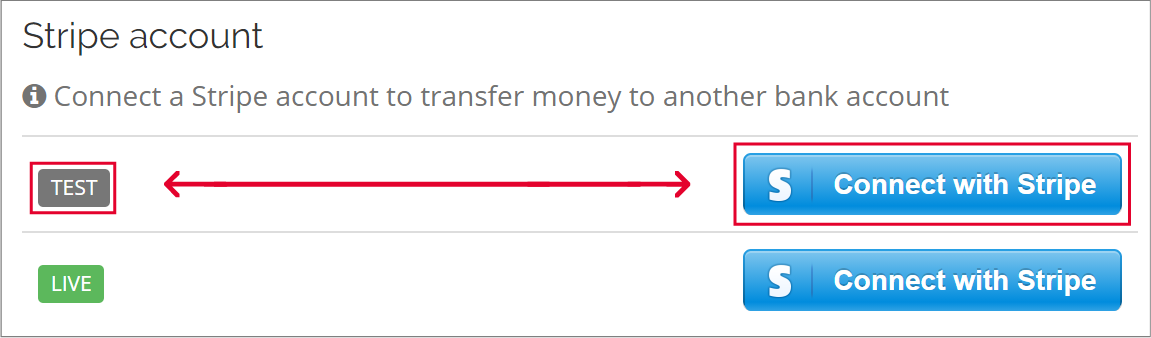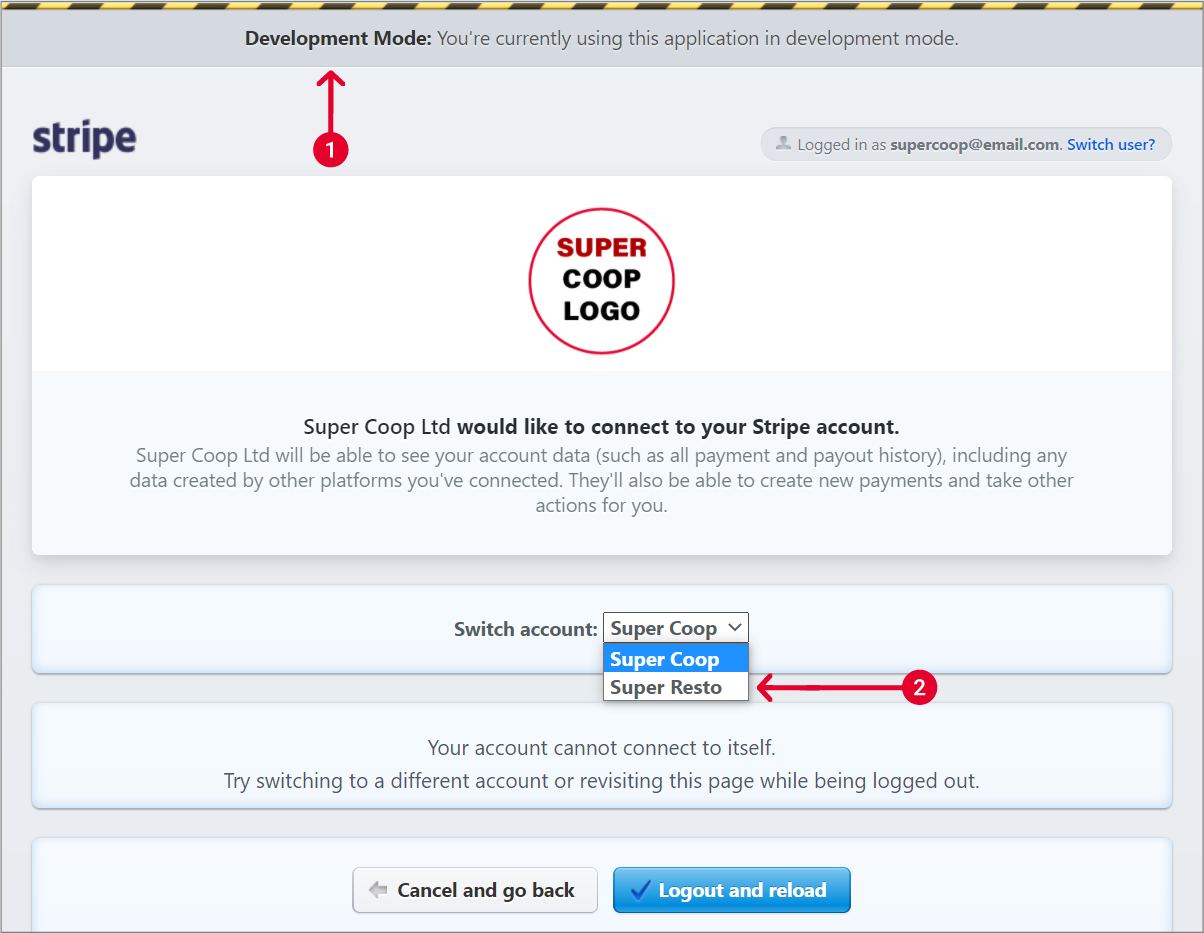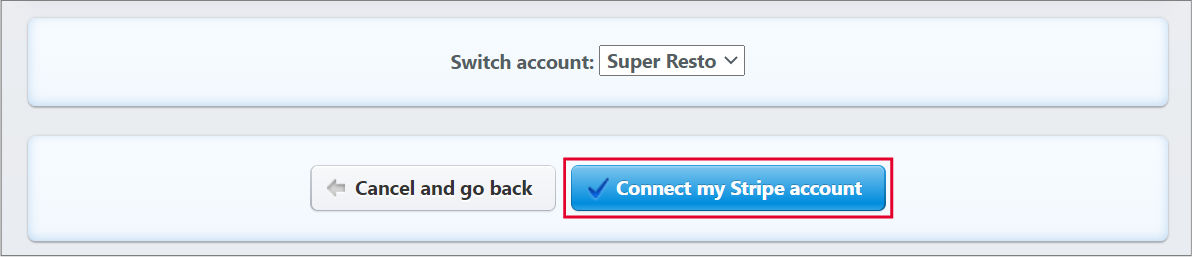Setting up a restaurant
TIP: Click on any image to open it to full scale.
INFO: Only after the restaurant has been set up properly will you be able to switch the Disabled/Enabled toggle.
Creating a Restaurant on CoopCycle
ATTENTION: After clicking on + Create a new restaurant please go to Restaurant general settings and configure the Restaurant before continuing on this page.
Creating a Restaurant Stripe account
If that's not the case, please proceed by doing the aforementioned here.
-
Log in on the Coop Stripe account.
-
Create the Restaurant Stripe account from within the Coop’s Stripe account by clicking on the drop-down menu on the top-left corner where you see your Coop’s name and click on New account.
-
In the pop-up write the name of the Restaurant that you want to link to on the platform and click Create account.
-
In the top-left corner click on Activate your account and follow the steps to fill in the Restaurant account details required by Stripe.
INFO: Request to the Restaurant owner the correct information as in this guide only the Coop can fill in these details on Stripe. After it’s all set up you will be able to transfer ownership of the Stripe account to the Restaurant.
After you’ve completed the activation of the account you should see the Restaurant name in the top-left drop-down menu under the Coop’s name (the same place where you added a New account). We call this a “sub-account” because the ownership of the account belongs to the restaurant owner and not the Coop.
Now you can proceed with connecting the Restaurant on CoopCycle to the Restaurant Stripe sub-account you’ve just activated.
Connecting TEST mode
In the Restaurant Payment section on CoopCycle click the Connect with Stripe button.
This will open a Stripe website where at the very top it will specify Development Mode, this means you are connecting the Stripe account in TEST mode.
You sould see the logo, name and email of your Coop on that page.
Most importantly, you should see a Switch account drop-down menu where the first option will be your Coop and the other options are the Stripe sub-account/s. Select the Restaurant account.
ALERT: If you don’t see the Switch account drop-down menu and instead you are prompted into filling in details of the Restaurant, this means you are not logged in the Coop’s Stripe account. On the same page, click on the Log in link on the top-right of the page in order to log in your Coop Stripe account and the page will refresh and you will be able to select the Restaurant sub-account from the drop-down menu.
Once you click on the restaurant from the drop-down menu the website page will refresh and below the drop-down menu now you’ll see a Connect my Stripe account blue button. Click on it and the restaurant platform account will be linked to the Test Stripe account and you will be redirect to the restaurant’s account on the platform where you will see the following message in green at the top: Stripe account connected successfully.
Connecting LIVE mode
In the Payment section click the Connect with Stripe button. Where the Test row is you should see a green checkmark ✔️ instead of the blue button.
A very similar Stripe website will open. You will notice the Development Mode banner is no longer there. The drop-down menu will already show selected the restaurant and you have to simply click on the Connect my Stripe account blue button.
If the connection was succesful you will be redirect to the restaurant’s account on the platform where you will see the following message in green at the top: Stripe account connected successfully.